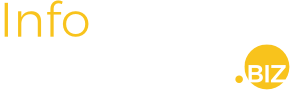Vous possédez un vieil ordinateur qui accumule la poussière dans le recoin de votre sous-sol? Plutôt que de le laisser trainer, offrez-lui une deuxième vie en y installant un nouveau système d’exploitation. En effet, c’est ce que vous propose la version Android-x86 pour PC.
Cette alternative, proposée par Android, peut être installée sur des ordinateurs portables ou fixes qui sont équipés de processeurs x86 et x64. En choisissant Android-x86 pour votre PC, vous pourrez profiter d’un système simple d’utilisation, installer facilement des applications et même utiliser les fonctionnalités déjà présentes sur votre téléphone intelligent ou votre tablette.
En plus d’être gratuit, Android-x86 fonctionne parfaitement avec votre souris, votre clavier et votre écran tactile.
Voici, en quelques étapes, comment installer Android sur PC.
1. Téléchargez Android-x86
La dernière version à ce jour est Android Oreo 8.1. Vous devrez tout d’abord téléchargez l’image disque d’Android-x86 afin de pouvoir l’installer sur votre ordinateur. Il existe deux versions gratuites : 32 ou 64 bits. Comme il ne s’agit pas d’une version finale, il est possible que le système d’Android comporte quelques instabilités.
Pour télécharger Android-x86, rendez-vous sur le site web du système en cliquant ici.
2. Créez une clé d’installation bootable
Pour pouvoir installer Android sur votre ordinateur, il vous faudra créer une clé USB d’installation bootable. Sur celle-ci se retrouvera l’image disque d’Android-x86 que vous avez téléchargée à la première étape.
Pour cette étape, votre clé USB devra comporter au moins 8 Go et aucun autre fichier ne devra se trouver sur celle-ci. Vous pouvez ensuite télécharger gratuitement le logiciel Etcher, disponible sur Windows, Linux et Mac OS.
Ensuite, il vous faudra télécharger l’image du système. Pour ce faire, nous vous recommandons d’utiliser les formats .iso ou .img.
Une fois l’image disque téléchargée, ouvrez l’application Etcher et cliquez sur « Select image ». Choisissez le fichier d’installation d’Android-x86 et cliquez sur « Ouvrir ». Etcher devrait avoir détecté votre clé USB, mais si ce n’est pas le cas, vous pouvez simplement cliquer sur « Select drive ».
Attention! Toutes les données de votre clé USB seront effacées et elle ne pourra plus être utilisée pour y enregistrer d’autres éléments.
Finalement, lancer le processus en cliquant sur « Flash! ». Lorsqu’Etcher terminera d’installer l’image disque d’Android-x86 sur votre clé USB, vous pourrez passer à l’étape suivante.
3. Partitionnez votre disque dur
Si vous souhaitez conserver la version de Windows se trouvant toujours votre ordinateur, il vous faudra partitionner votre disque dur afin de créer une nouvelle partition qui sera entièrement consacrée à Android-x86. Cette dernière doit être d’au moins 50 Go.
Vous pouvez également installer le système d’exploitation d’Android sur un disque dur externe ou sur une clé USB.
Pour partitionner votre disque dur, commencez en ouvrant votre gestionnaire de disque dans le menu Démarrer. Il est bien important de ne travailler que sur la partition Système C: et de ne pas toucher aux autres partitions, qui sont réservées à des fonctions de récupération et de réinstallation du système.
Sélectionnez la partition C: puis faites un clic droit afin de sélectionner « Réduire le volume ». Au besoin, ajustez la valeur de la quantité d’espace à réduire dans la nouvelle fenêtre qui s’affiche et cliquez sur « Réduire ».
Par la suite, vous verrez apparaître un nouvel espace non alloué. Faites un clic droit sur celui-ci et sélectionnez « Nouveau Volume Simple ». Dans la nouvelle fenêtre, ajustez au besoin la taille de la nouvelle partition (50 Go pour Android-x86) et cliquez sur « Suivant ».
Ensuite, vous devrez attribuer une lettre à votre nouvelle partition. Une fois cela fait, cliquez sur « Suivant ».
La prochaine fenêtre vous demandera si vous souhaitez formater le volume. Choisissez « Formater ce volume » tout en conservant les paramètres sélectionnés par défaut. Choisissez un nom pour votre volume et validez en cliquant sur « Terminer ».
4. Démarrez votre PC sur votre clé USB
Si votre PC est configuré de façon à démarrer automatiquement sur un support USB, la fenêtre d’installation d’Android devrait s’afficher au démarrage de votre ordinateur. Vous pouvez alors passer à la prochaine étape.
Toutefois, si votre ordinateur ne démarre pas sur votre clé, quelques manipulations supplémentaires devront être faites. Vous devrez d’abord entrer dans le BIOS de votre PC pour le modifier. Pour ce faire, il ne suffit que d’appuyer sur l’une des touches suivantes : Echap, F1, F2, F8 ou F10. Essayez-les toutes puisque cette étape peut varier d’un ordinateur à un autre.
Ensuite, il vous faudra accéder aux Options de Boot pour en modifier l’ordre (boot order) afin de choisir les périphériques USB en priorité au démarrage. Pour la marche à suivre exacte, référez-vous au support technique offert par le fabricant de votre ordinateur.
5. Lancez l’installation d’Android-x86
Une fois votre que votre PC a démarré sur votre clé USB, plusieurs options apparaîtront à votre écran. Choisissez « Installation » et cliquez sur « Enter ». Vous serez par la suite amené à sélectionner votre partition d’installation. Validez en cliquant sur « Ok ».
Ensuite, vous devrez sélectionner le système de fichier. Choisissez « ntfs » et continuez. Si votre partition est déjà au format nfts, cliquez sur « Do not format ».
Vous devrez alors installer EFI GRUB2. Ce programme vous permet de démarrer plusieurs systèmes d’exploitation sur un même ordinateur. Lorsque la fenêtre apparaîtra, cliquez sur « Yes ». Puis, on vous demandera si vous désirez installer un répertoire système avec les permissions en lecture écrite. Cliquez sur « Yes ».
La prochaine fenêtre vous demandera de créer une image disque pour sauvegarder vos données utilisateurs dans Android. Encore une fois, cliquez sur « Yes ».
Finalement, une fenêtre contenant le message suivant apparaîtra : Congratulations, Android-X86 is installed successfully. Retirez la clé USB de votre PC, puis cliquez sur « Reboot ». Une fois votre ordinateur redémarré, vous pourrez observer une liste présentant les différents systèmes qui peuvent être exécutés.
6. Installez un système dual boot
Si l’installation avec EFI GRUB2 ne s’est pas faite correctement, votre ordinateur ne démarrera qu’avec Windows. Pour remédier à ce problème, vous pouvez installer un dual boot et le configurer manuellement.
Cliquez ici pour installer le dual boot Grub2Win gratuitement.
7. Ajoutez Android à votre multiboot
Sur la fenêtre principale de Grub2Win, sélectionnez « Manage Boot Menu ». Pour ajouter Android au démarrage de votre PC, vous devrez cliquer sur « Add A New Entry » sur la nouvelle fenêtre qui s’affichera.
Ensuite, déroulez le menu et choisissez « Android ». Mais attention! Le champ « Search By Boot Directory » indique un nom erroné qu’il vous faudra modifier. Vous devriez plutôt y entrer le nom de la version d’Android-x86, par exemple « /android-8.1-rc1 ». Ensuite, cliquez sur « Apply » et « Ok ».
Finalement, vous pouvez modifier l’ordre d’apparition des différents éléments grâce aux flèches se trouvant à droite de la fenêtre. Une fois les modifications effectuées, cliquez sur « Apply » et fermez la fenêtre.
8. Configurez votre gestionnaire de démarrage par défaut
Il faut maintenant configurer Grub2Win comme gestionnaire de démarrage par défaut sur votre PC. Pour cela, ouvrez la fenêtre principale de l’application et sélectionnez « Set EFI Firmware Boot Order ». Une liste apparaîtra dans la fenêtre suivante.
Dans la liste, trouvez l’élément correspondant à Grub2Win. Celui-ci devrait se trouver en première position. Pour le remonter, utilisez les flèches à droite de la fenêtre. Cliquez sur « Apply Updates » puis sur « Return To The Main Menu » et fermez Grub2Win.
9. Démarrez votre ordinateur avec Android
Félicitations! Vous êtes maintenant à la dernière étape de votre installation!
Tout d’abord, redémarrez votre PC. Lorsque le gestionnaire de Grub2Win s’affiche, vous avez 30 secondes pour sélectionner le système sur lequel vous voulez démarrer, en l’occurrence Android ou Windows. Si vous ne sélectionnez rien, Grub2Win démarrera avec le premier en liste de façon automatique. Pour modifier ces paramètres, rendez-vous dans la fenêtre de configuration de Grub2Win.
Voilà! Vous êtes maintenant prêt à utiliser Android sur votre PC!

Source : Android