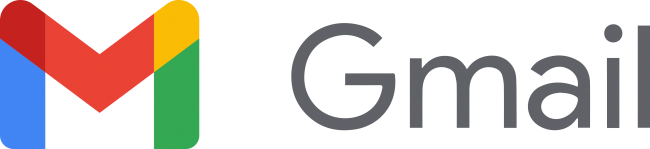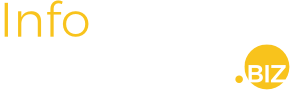Nous consultons tous nos courriels de façon régulière, parfois même plusieurs fois par jour. Il peut devenir difficile de gérer sa boîte de réception et de répondre à tout le monde dans un délai raisonnable.
Si vous utilisez la messagerie Gmail, que ce soit pour le travail, l’école ou qu’il s’agisse de votre adresse personnelle, voici un petit guide rempli d’astuces et de conseils qui vous permettront de mieux organiser votre boîte courriel afin de mieux vous y retrouver.
Utiliser les mots-clés de la barre de recherche
![]()
La barre de recherche Gmail est très utile lorsque vous souhaitez retrouver un message. Il suffit que d’y taper un mot, une adresse courriel, un nom, etc., afin d’afficher les courriels correspondant à votre recherche et ainsi, trouver plus facilement ce que vous cherchez.
Vous pouvez également effectuer une recherche avancée en cliquant sur la petite flèche à droite de la barre de recherche et en remplissant un ou plusieurs critères de la boîte qui apparaît. Ensuite, il ne suffit que de cliquer sur « Rechercher » pour trouver les messages que vous cherchez.
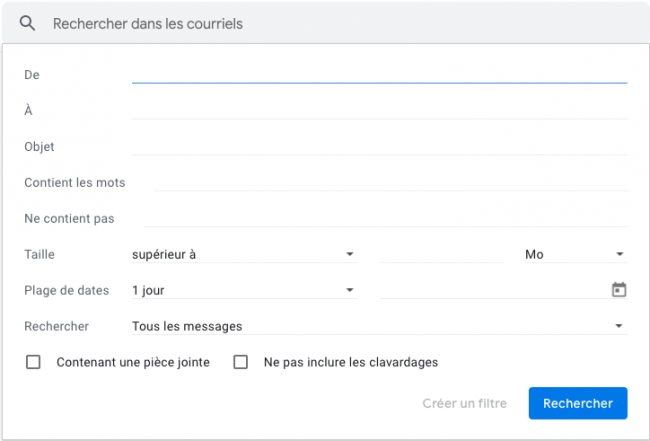
Vous pouvez aussi utiliser les mots-clés de la barre de recherche afin de trier vos courriels plus facilement. Ainsi, si vous souhaitez retrouver un message en particulier, mais que vous ne savez plus dans quel dossier il se trouve, vous n’avez qu’à écrire « sujet in:anywhere » dans la barre de recherche afin que Gmail puisse retrouver pour vous tous les courriels correspondant au sujet en question, et ce, dans tous les dossiers.
Pour chercher dans un dossier en particulier, le principe est le même. Vous devez écrire « sujet in:nom du dossier » dans la barre de recherche. Attention toutefois puisque Gmail comprend certains noms de dossier en anglais. Pour rechercher dans la corbeille, par exemple, vous devrez écrire « in:trash » pour lancer votre recherche.
Pour avoir accès à l’ensemble des mots-clés existants pour la barre de recherche de Gmail, cliquez ici.
Annuler un courriel après son envoi
Gmail possède une fonction magique qui vous permet d’annuler vos messages jusqu’à 30 secondes après leur envoi. Cela peut vous éviter ainsi d’envoyer un courriel à la mauvaise personne ou simplement d’ajouter un élément manquant, plutôt que d’envoyer un deuxième courriel avec les informations oubliées.
Pour modifier le délai d’annulation après chaque envoi, voici les étapes à suivre.
1. Rendez-vous dans les paramètres de votre boîte courriel, situés en haut à droite de votre écran.
2. Les paramètres rapides vont s’afficher. Cliquez ensuite sur « Voir tous les paramètres ».
3. Vous serez alors redirigé sur la page des paramètres généraux. Sur celle-ci, vous trouverez la section « Annuler l’envoi ».
4. Choisissez la période d’annulation que vous souhaitez (5, 10, 20 ou 30 secondes).
5. Allez au bas de la page complètement et cliquez sur « Enregistrer les modifications ».
![]()
Maintenant, chaque fois que vous enverrez un courriel, vous aurez l’option de l’annuler selon le temps que vous avez configuré. Pour annuler un courriel envoyé, il suffit de cliquer sur « Annuler » lorsque le petit encadré noir apparaît au bas à gauche de votre écran.

Un second encadré vous confirmera que l’envoi de votre courriel a bien été annulé. Vous pourrez alors le modifier avant de le renvoyer ou le supprimer.
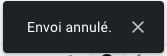
Se déconnecter à distance de votre compte Gmail
Vous vous êtes connectés à votre compte Gmail sur un ordinateur qui n’était pas le vôtre et avez oublié de vous déconnecter? Vous pouvez le faire à distance en quelques clics seulement. Voici comment procéder :
1. Lorsque vous êtes dans votre boîte de réception, rendez-vous au bas complètement de la page.
2. Cliquez sur le bouton « Détails » situé à droite.

3. Une nouvelle fenêtre s’ouvrira. Vous n’avez alors qu’à cliquer sur « Se déconnecter de toutes les autres sessions Web Gmail ».
C’est aussi simple que cela!
Activer le mode confidentiel
Peu nombreux sont ceux qui connaissent cette option proposée par Gmail. Il est possible d’activer le mode confidentiel sur un message et de déterminer une date à laquelle il expirera.
Lorsqu’activé, le mode confidentiel empêche le destinataire de votre message de transférer le courriel, de le copier/coller, de le télécharger ou de l’imprimer. Vous pouvez également configurer un délai d’expiration après lequel le courriel ne sera plus accessible.
Voici comment activer le mode confidentiel sur l’un de vos prochains courriels :
1. Cliquez sur « Nouveau message », en haut à gauche, pour commencer la rédaction d’un courriel.
2. Repérer l’icône du cadenas et du chronomètre au bas, sur la même ligne que le bouton « Envoyer ».

3. La fenêtre « Mode confidentiel » s’ouvrira. Vous n’avez plus qu’à choisir une date d’expiration pour votre courriel (1 jour, 1 semaine, 1 mois, 3 mois ou 5 ans).
Vous pouvez aussi exiger ou non un mot de passe que votre destinataire recevra par message texte. Il devra ensuite entrer le mot de passe reçu pour avoir accès au contenu de votre courriel.
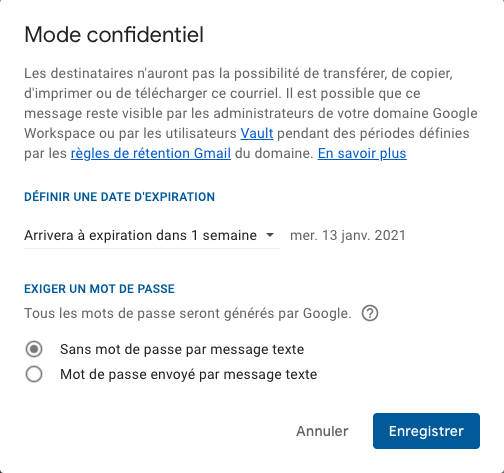
Envoyer un courriel plus tard
Gmail vous propose également de planifier un courriel et de l’envoyer automatiquement plus tard. Pour ce faire, vous n’avez qu’à cliquer sur la petite flèche à droite du bouton « Envoyer » et choisir « Planifier un envoi ».

Vous pourrez alors choisir d’envoyer le courriel plus tard, selon les options proposées par Gmail, ou choisir vous-même la date et l’heure de l’envoi.
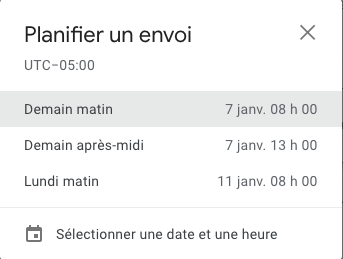
Créer une réponse automatique
Vous devez vous absenter quelques jours et souhaitez en informer les personnes qui tentent de vous joindre par courriel? Gmail vous offre la possibilité d’activer une réponse automatique qui sera envoyée aux personnes qui vous envoient un message afin de les informer de votre absence.
Pour configurer cette réponse automatique, rendez-vous dans les paramètres généraux, puis allez à la section réponse automatique. Vous pouvez alors activer cette option, définir une date de début et une date de fin (optionnelle). Ensuite, indiquez l’objet de votre courriel ainsi que votre message, puis cliquez sur « Enregistrer les modifications ». Vous pouvez aussi choisir de n’envoyer une réponse automatique qu’aux personnes figurant dans vos contacts ou aux membres de votre domaine (dans le cas d’une adresse courriel professionnelle).
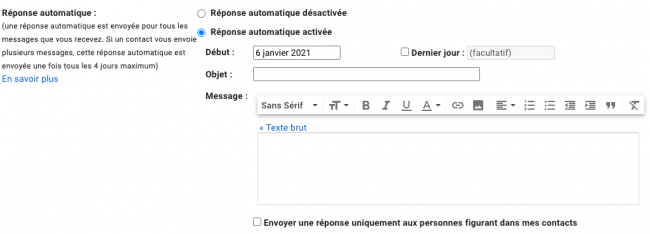
Quelques chiffres
Maintenant que vous connaissez quelques-uns des secrets de Gmail, voici quelques chiffres sur la populaire messagerie.
- Gmail possède 43 % des parts de marché devant Yahoo! Mail (26 %) et Outlook (6 %).
- 75 % des utilisateurs de Gmail se connectent à leur messagerie via leur mobile.
- Les utilisateurs de Gmail se chiffrent à 1,8 milliard.
- Chaque seconde, 3,5 millions de courriels sont envoyés partout dans le monde.
- Chaque jour, ce sont 306,4 milliards de courriels qui sont envoyés.